The School has assigned you an Ivey email address that can be used forever, using your alumni Microsoft O365 account. This account will allow you to send and receive email from your Ivey email address.
You can choose to forward your Ivey email address to another active email account (i.e. Hotmail, Sympatico, Gmail, etc.). if you do not wish to use the O365 account.
You can send or reply to emails from your Ivey email address by logging into myoffice.ivey.ca or by setting up your mobile device with your Ivey email.
Typically, unless there are people from your class with nearly identical names, your email address will take the following format: FirstInitialLastName.DegreeYear@ivey.ca. Using this format, John Doe, MBA 2016, would be: jdoe.mba2016@ivey.ca.
To make it consistent, your Ivey email address is your Alumni Hub username (i.e. jdoe.mba2016@ivey.ca).
Log into myoffice.ivey.ca using your Ivey email address and password. This will be the same password you use to log into the Alumni Hub.
If it’s your first time using your Ivey account on Office 365, you may see a couple prompts to set up your time zone and preferences.
Note: Changing your password through Office 365 will also change your password on the Alumni Hub.
To change your password, follow these steps:
- Log into myoffice.ivey.ca
- Click on your profile picture in the top right. If you don’t have a profile picture, this will appear as a circle with your initials or a person icon.
- In the menu that appears, click “My account”
- In “My Account,” under "Password" click "Change Password"
- Enter in your current/old password and what you want your new password to be in both fields, and then click “Submit”
Forgot your password? Follow these steps.
To provide Ivey alumni with a better email experience, as of June 2, 2018, Ivey’s Lifelong Email Account Forwarding (LEAF) service converted to Microsoft O365. You can either log into your alumni O365 account and use it as a standalone email account, or you can set up email forwarding to a preferred address via O365. In either case, your Ivey email address will stay the same.
Your forwarding email address is the email address you have identified in O365 where you would like any messages to your @ivey.ca to forward to. To check which email account receives your forwarded mail from your Ivey account, log into your O365 account (myoffice.ivey.ca).
NOTE: your preferred email address in the Alumni Hub does not need to be the same as your forwarding email address in O365. For example, if you would like emails from Ivey about news and events to go to one email, set that as your preferred in the Hub; if you would like messages sent to your @ivey.ca email to forward to another email address, this is set up in O365.
We will continue to forward your O365 email to the email address of your choice. Changing the forwarding email address for your account can be done through the following methods:
- Log into myoffice.ivey.ca using your ivey.ca email and password
- Click on the cog on the top right corner and select Mail; Forwarding
- Toggle Forwarding on or off
- If on, set the email to forward messages to (see image below)
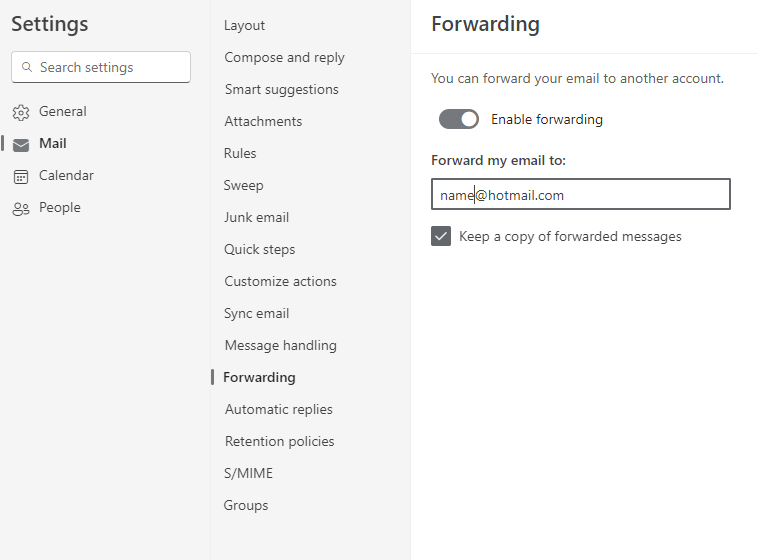
If you choose to not provide a forwarding email address in O365 or to remove the one listed, emails sent to your Ivey O365 email address will remain within your O365 account. You will need to log into myoffice.ivey.ca to access your Ivey emails.
Email forwarding with your Ivey O365 account works like the post office — in order for your preferred email address to receive email, you must let the 'post office' know where you are. Set up a forwarding email address on your O365 account so your email will be forwarded to the correct email address. See "How do I change my forwarding email address?" above for step-by-step directions.
If you don’t provide a forwarding email address, you can still log in at myoffice.ivey.ca to access your Ivey emails.
Alumni Hub Login
The Alumni Hub login for multiple degree holders has changed to make the Hub more convenient. Previously, you had multiple different accounts to use when logging into the Alumni Portal. Now, you will only log in with the account from your most recent degree.
For example, if you completed an HBA and an MBA and have accounts jdoe.hba2013 and jdoe.mba2016, you would now only use jdoe.mba2016 to log in.
Office 365
To log into Office 365, use the email address from your most recent degree. You will still receive emails sent to any of your past Ivey email addresses in your inbox.
For example, if you have accounts jdoe.hba2013@ivey.ca and jdoe.mba2016@ivey.ca, you would log in with jdoe.mba2016@ivey.ca, but will still receive any emails sent to jdoe.hba2013@ivey.ca.
Setting up your Ivey email on your mobile device can make it easier to reply to emails using your Ivey email address. You can use your phone’s default mail app or you can download and set up the Microsoft Outlook app.
Setting up your email on Android
Follow these instructions to set up your Ivey email on your Android device.
- Open the Settings app
- Open “Accounts & Sync” settings
- Tap “Add Account”
- The app will ask you to select your email provider. Select “Microsoft Exchange”
- Enter your email and tap “Next”
- Enter your password and tap “Next.” A pop-up may appear with a redirect request. Select “OK”
- The setup information should automatically appear. Make sure that the “Server” field says outlook.office365.com.
- A pop-up about Remote security administration will appear. Select “OK”
- The next screen will show more details on the remote administration. Select “OK.”
- Enter a name for the account if you want to, and then tap “Next.” Your Ivey email is now set up on your Android device.
Setting up your email on iOS
Follow these instructions to set up your Ivey email on your iOS device.
- Open the Settings app
- Open the “Accounts & Passwords” settings
- Tap “Accounts”
- Select “Add Account”
- Select “Exchange” from the list of email providers.
- Enter your Ivey email address and a description of the account. Then tap “Next”
- A prompt will ask if you want to sign in using Microsoft. Tap “Sign in”
- Your device may ask you to configure your email manually. If that happens, fill in the following details:
- Email: your Ivey email
- Server: outlook.office365.com
- Username: your Ivey email
- Password: your Ivey password
- Your device may ask you to configure your email manually. If that happens, fill in the following details:
- The Ivey log in page should load. Enter your password and sign in
- A prompt will ask for permission to access your mailbox and read your profile. Tap “Accept”
- Your device may take a moment to verify the information. You will then be redirected to a final screen where you can select what features to enable for your account. Tap “Save,” and your Ivey email will be added to your device.
Setting up the Outlook App
- Download the Microsoft Outlook app from the App Store or Google Play Store by searching “Microsoft Outlook.”
- Tap “Get Started”
- Type in your Ivey email address and tap “Add Account”.
- When the Ivey login page appears, enter your password and sign in.
The Outlook app will highlight a few features for you, one of which is the Focused Inbox. We recommend disabling Focused Inbox in the app settings to make sure you receive important emails.
If you already have the Outlook app downloaded and set up with another email, add your Ivey email with the following steps:
- Open the menu and tap the gear icon to open Settings.
- In Settings, tap “Add Account”
- In the pop up that appears, select “Add an email account”
- Type in your Ivey email address and tap “Continue”.
- When the Ivey login page appears, enter your password and sign in.